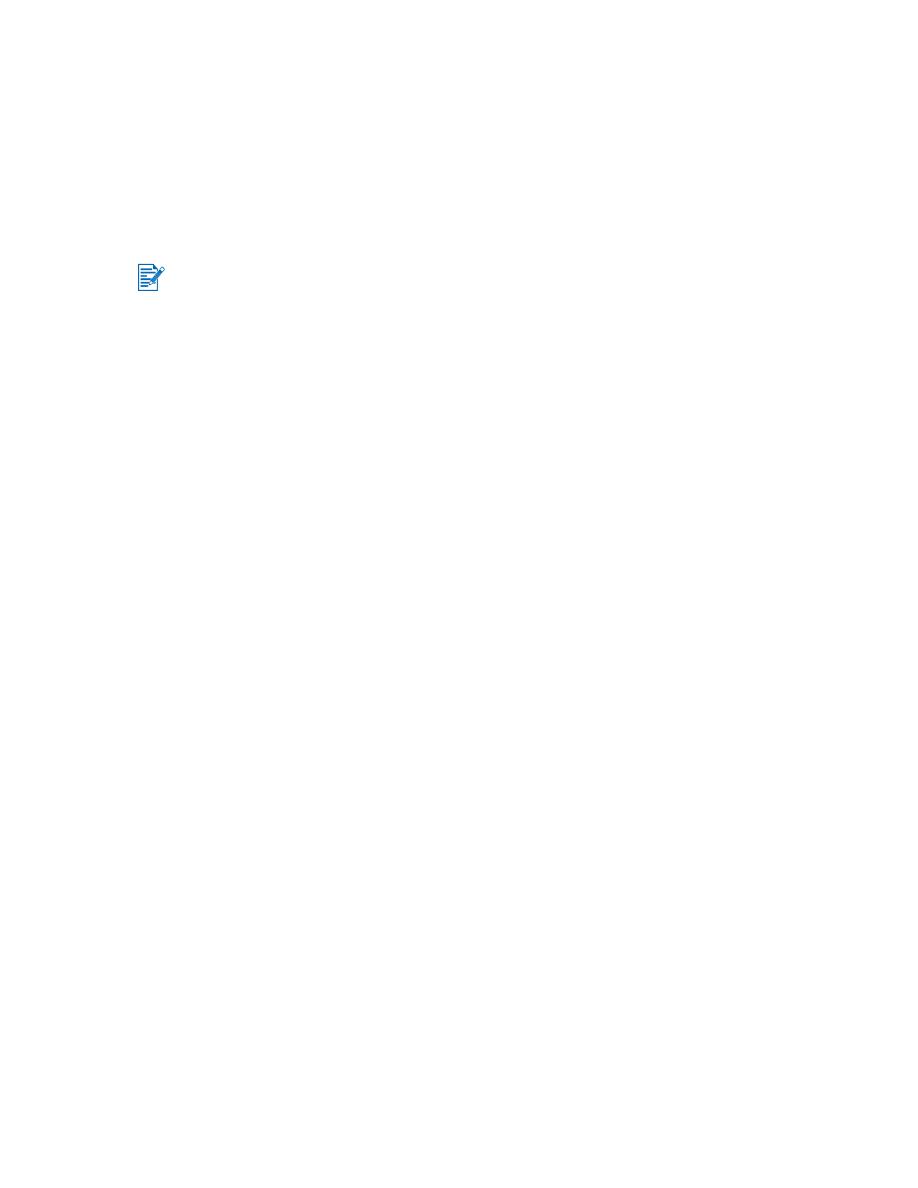
Entender os recursos inteligentes do software
O driver da impressora fornece os seguintes recursos inteligentes de software. Para obter
mais detalhes sobre como utilizar esses recursos, consulte a ajuda on-line do driver.
Opção de redimensionamento
Amplia ou reduz o tamanho dos documentos praticamente sem prejudicar a qualidade ou a
resolução da impressão.
Na guia Efeitos, selecione a caixa de verificação Imprimir documentos em e, em seguida,
selecione o tamanho de documento desejado, seguido pela caixa de verificação Ajustar
ao tamanho.
Alternativamente, você também pode utilizar a barra de rolagem % do Tamanho normal para
ajustar o tamanho do documento. É possível aplicar zoom de 25 a 400% do tamanho do
documento original, porém, às vezes, o conteúdo da página poderá ficar truncado.
•
Para obter melhores resultados ao imprimir, não faça impressões em papéis com
gramatura superior a 135 g/m2 (36 lb), nos dois lados de etiquetas ou transparências ou
nos lados de páginas impressas com muita tinta.
•
Convém remover cada folha de papel após a sua impressão e separá-la até ficar seca.
Permitir o empilhamento de papéis com tinta úmida pode causar manchas na impressão.
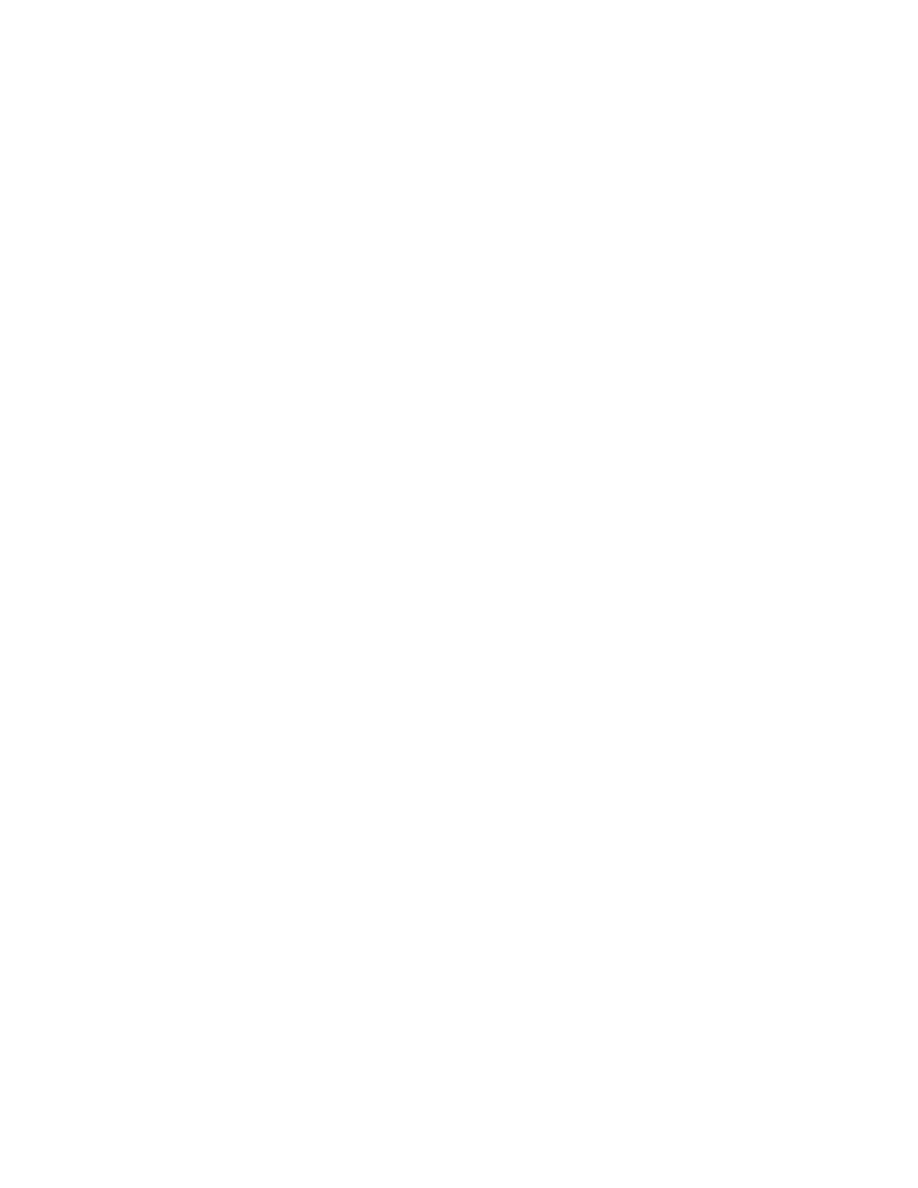
PTWW
3-11
Imprimir nos dois lados (somente Windows)
Imprime nos dois lados do papel para criar brochuras e catálogos com aparência profissional.
Na guia Acabamento, selecione a caixa de verificação Imprimir nos dois lados. Se você
optar por encadernar a impressão com base na parte superior, selecione também a caixa de
verificação Virar as páginas.
Layout da brochura (somente Windows)
Produz brochuras sem preocupar-se com a paginação. Esse recurso está disponível
apenas quando a opção Imprimir nos dois lados na guia Acabamento estiver selecionada.
Basta dobrar as páginas e encaderná-las em uma brochura. Você pode optar por encadernar
a brochura no lado esquerdo ou direito, selecionando a encadernação da borda direita
ou esquerda.
Páginas por folha
Organiza até 16 páginas em uma única folha de papel para reduzir os custos de impressão.
Você pode organizar a ordem do layout com a seleção A ordem da página é. Na guia
Acabamento, selecione duas ou mais páginas da lista suspensa Páginas por folha e,
em seguida, selecione a ordem do layout desejado a partir da lista suspensa A ordem
de página é.
Lado a lado (somente Windows)
Escolha um documento de uma página e amplie-o até cinco vezes (5 x 5) para documentos
com tamanho até A3+ (13 por 19 pol.). O documento ampliado pode ser impresso em várias
folhas de papel e, em seguida, montado para formar um grande outdoor. Na guia
Acabamento, selecione o número de títulos que deseja criar.
Imagem espelhada
Vira uma página no sentido horizontal. Isso permite escrever na parte de baixo de uma
transparência, deixando a parte de cima disponível para anotações com canetas marcadoras.
Na guia Básico, selecione a caixa de verificação Imagem espelhada.
Impressão de faixas
Imprime imagens amplas e fontes muito grandes em negrito em folhas contínuas de papel.
Na guia Papel/Qualidade, selecione HP Banner Paper (Papel de Faixa HP) a partir da lista
suspensa O tipo é.
Imprimir em sépia e imprimir em escala de cinza (somente Windows)
Imprime imagens em um tom acastanhado para deixá-las com uma aparência antiga,
utilizando o recurso Imprimir em Sépia. Alternativamente, imprime em escala de cinza,
selecionando Imprimir em escala de cinza. Para mostrar esse efeito, é possível converter
documentos coloridos e em preto e branco.
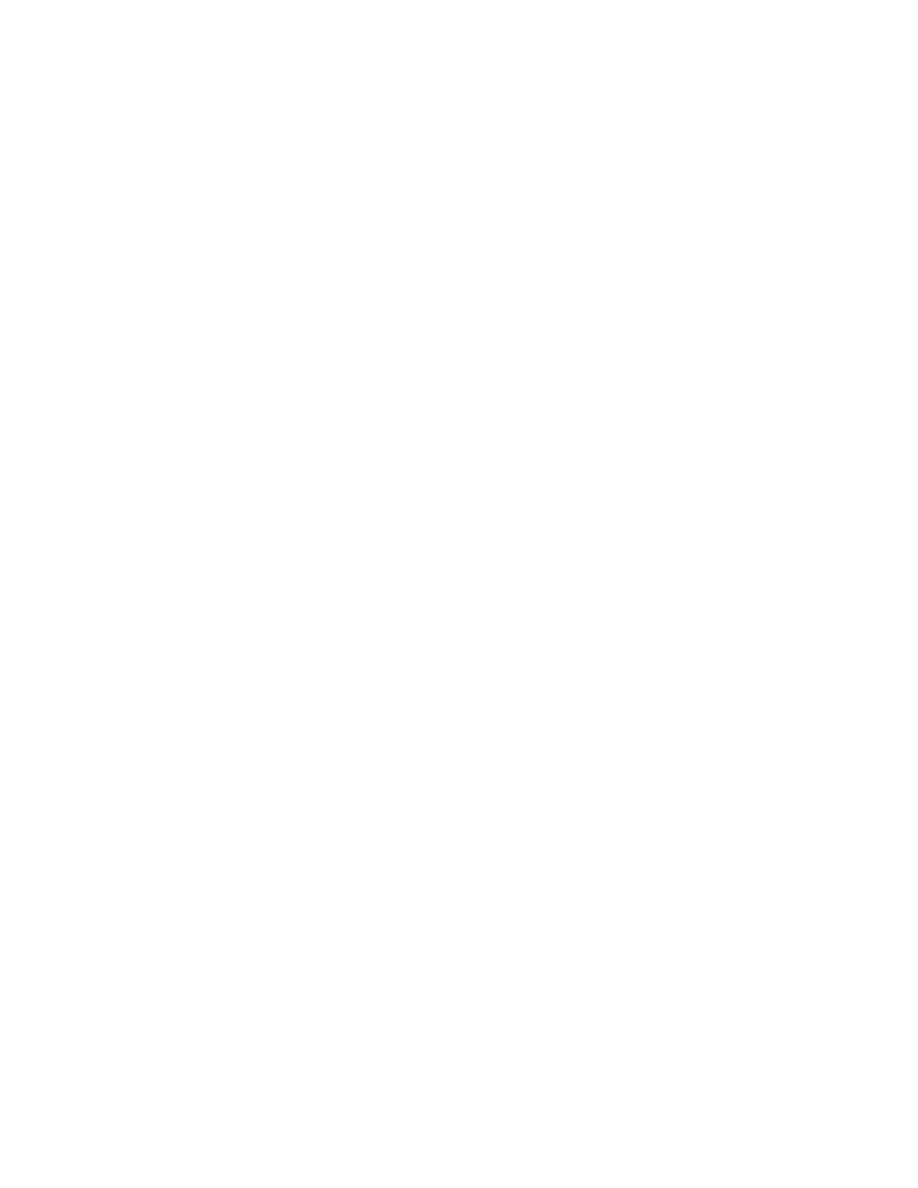
3-12
PTWW
Marcas d'água (somente Windows)
Define textos pequenos como CONFIDENCIAL ou URGENTE como o plano de fundo para o
texto principal de seus documentos. Você pode personalizar e girar a marca d'água de acordo
com a sua preferência. Esse recurso é encontrado na guia Efeitos.
Otimizada para fotocópia/fax
Em algumas ocasiões, as imagens coloridas são impressas com má qualidade quando
colocadas em um aparelho de fax ou uma copiadora para documentos em preto e branco. O
recurso Otimizar para Fotocópia ou Fax imprime as imagens, utilizando tons de cinza de alto
contraste, o que o torna ideal para o envio de fax e a criação de cópias. Na guia Cor,
selecione a caixa de verificação Imprimir em tom de cinza e, em seguida, selecione
Otimizar para Fotocópia ou Fax.
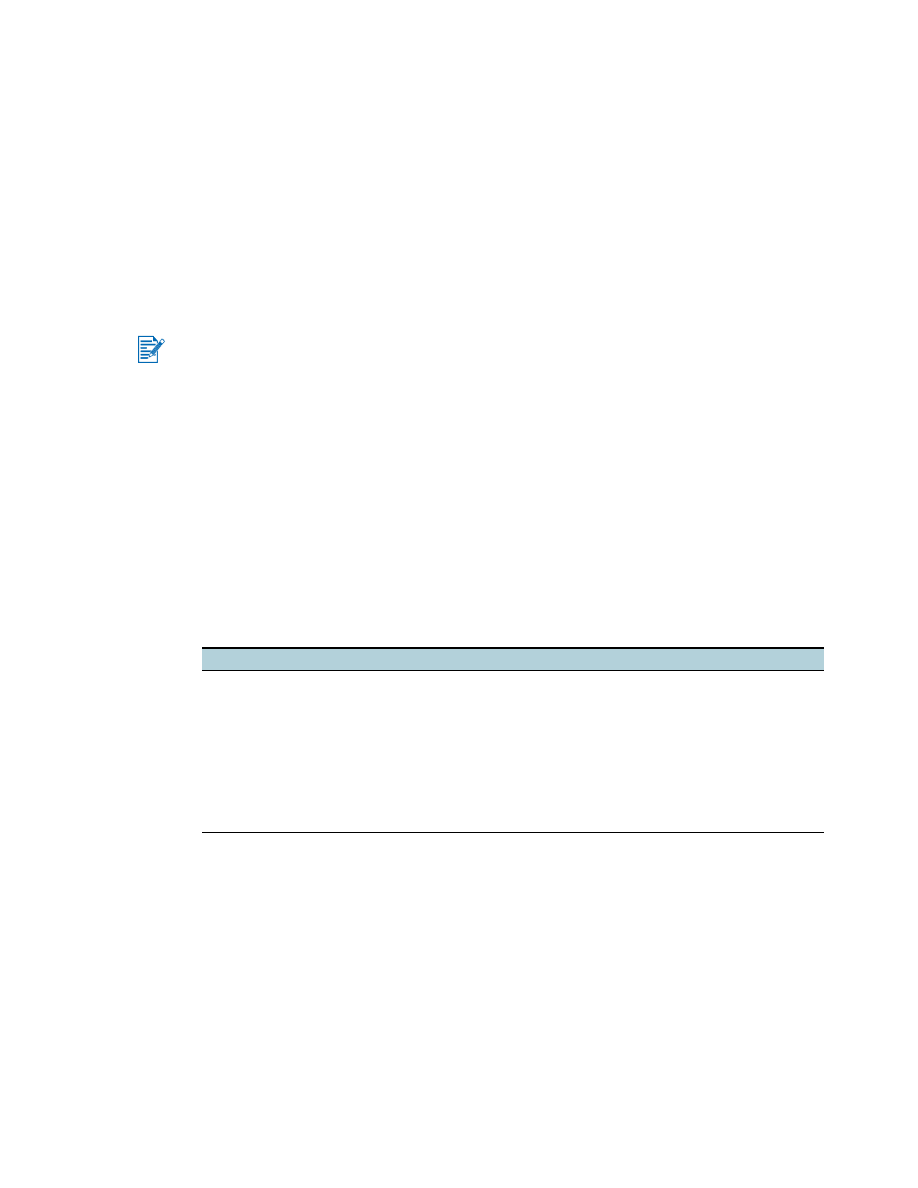
PTWW
4-1
4